how to change logo background color in photoshop
Once opened click on the area of your logo that contains the color youd like to change to select it then change the color of the Result box to the new color youd like to use. GUIDE TO REPLACING PHOTO BACKGROUND WITH PHOTOSHOP.

How To Change Background Color In Photoshop Complete Process In 2022 Colorful Backgrounds Change Background Photoshop
In This Video I Will Show You How Remove Background From Image In PhotoshopCheck My fiverr Acount I Am Work For You You Can Make Custom Business Card Design.

. Step 3 Click on the BG Color button in the menu bar above your image and change the background color. Once you have selected the image its time to change the background color. Choose Solid Color from the menu.
If you only have flattened rasterized copies of your logo such as PNG and JPG then you may find it difficult to make alterations such as color. Upload a photo or drag-n-drop it to the editor in JPG or PNG format. Learn how to easily change background color in photoshop.
Work with a Layer Tab Its easy to change the Photoshop background color with the. You can also keep the. Click the half-filled circle icon at the bottom of the Layers panel to add a Solid Color Adjustment Layer.
You can click around to a few different colors and youll see an. Choose whatever color you want from the color picker. Use a Fill Layer Option to Change the Background Color STEP 1.
This video is straight to the point on how to cut out the background of a logo and create a transparent png and 1-color logo if desiredPhotoshop Tutorial. Download logo in PNG or JPG format and open it in Photoshop. Change A Logo Color In Photoshop To change a logo color in Photo open the Replace Color menu by navigating to Image Adjustments Replace Color.
Click Create layer in the lower right corner and select Solid Color. Hit the CtrlU keys to open the Hue and Saturation menu. In this article we will guide you to use the Quick Selection Tool in Photoshop.
Select the object to keep. Photoshop has a lot of different tools that allow us to do that. The easiest way to change the photo background in Photoshop is to separate the object to keep and the background that needs to be changed.
Change the Background Color. This easy-to-follow step-by-step tutorial will show you how to properly select a background and ch. Step 2 Select the image and click on the Remove BG button in the menu bar above your image.
Start modifying the background in your way. Select the background color for a logo or insert a RGB-color code if you have one in the appropriate field and click OK.

How To Change The Interface Background Color In Photoshop Colorful Backgrounds Photoshop Photoshop Backgrounds
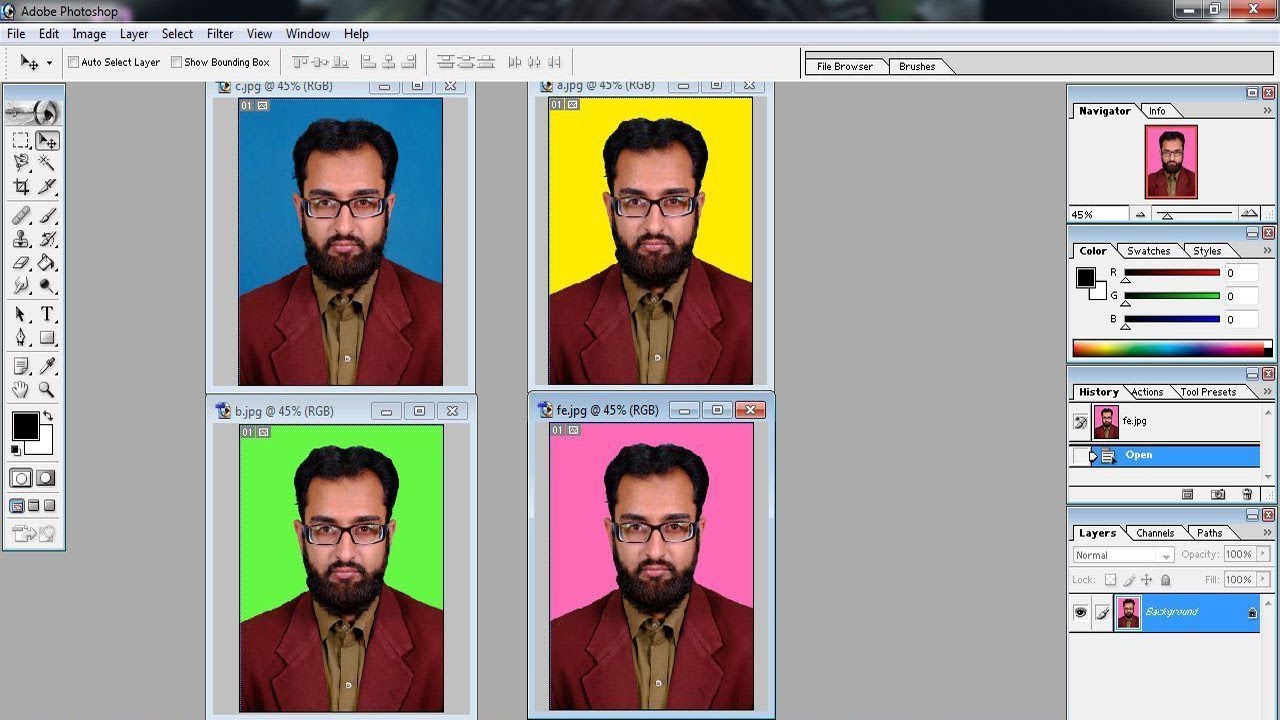
How To Change Background Color Of Passport Size Photo In Adobe Photoshop 7 0

Gimp Changing Background Color 2

How To Change Background Color In Photoshop Cc Step By Step Change Background Colorful Backgrounds Photoshop

How To Change Background Color In Photoshop Easy Steps Photoshop Tu Photoshop Photoshop Help Blur Background In Photoshop
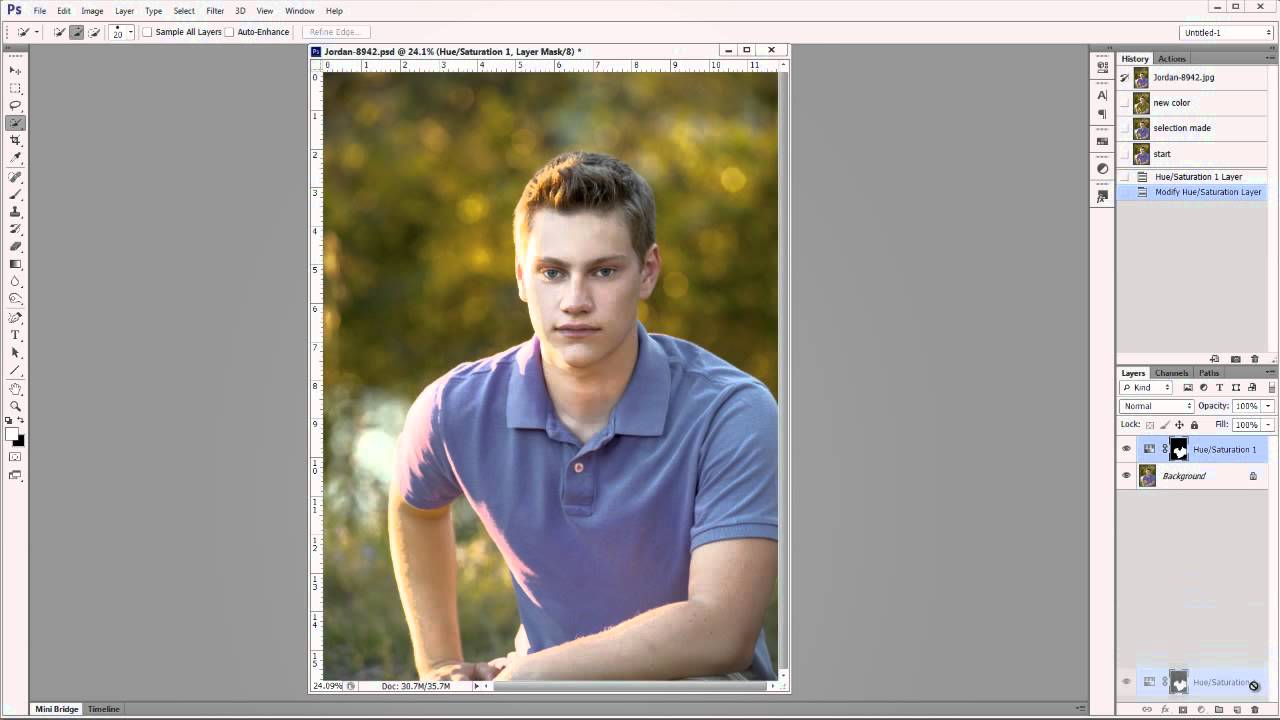
Youtube Color Photoshop Photoshop Tutorial Photo Fix

How To Change Background Color In Adobephotoshop 7 0

Removing Background In Photoshop Cs6

Canvas Background Color In Photoshop
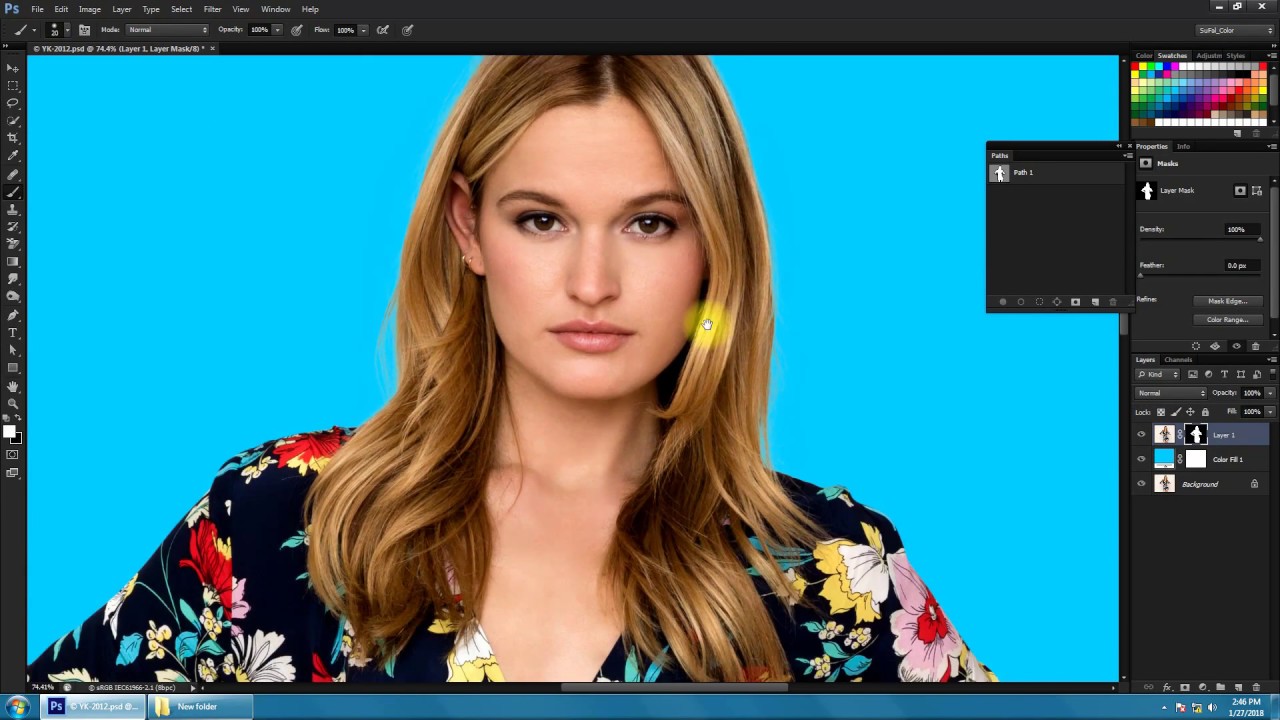
How To Change Background Color Of A Model Image In Photoshop Cc
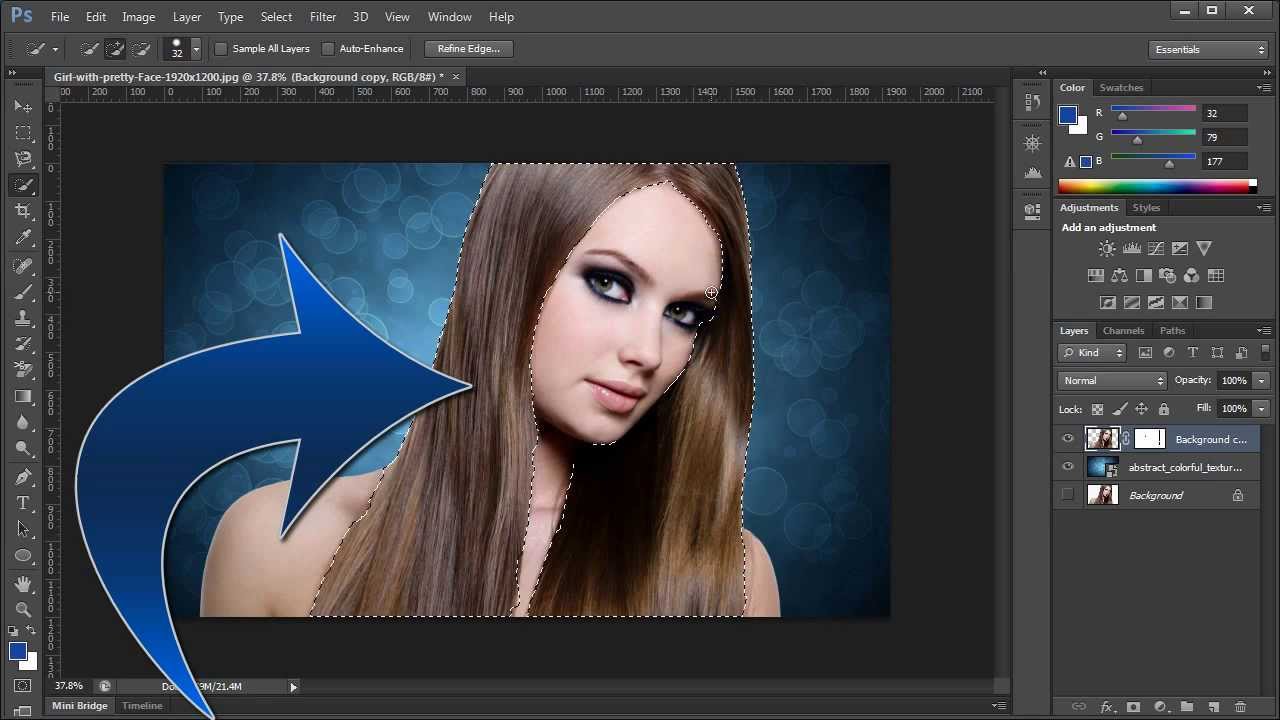
Pin On Photoshop Illustrator Tutorials Ideas Etc

4 Ways To Change The Background Color In Photoshop Wikihow

Photoshop Training How To Change The Colour Of Objects Or People 2020

Changing The Background Colour

Set Background Color Change Background Color Color Themes

How To Change Background Color In Photoshop Photoshop Tutorial 2020 New Ideas

Adobe Photoshop Youtube Photoshop Youtube Photoshop Change Logo

Florin Alex I Will Do Photo Manipulation And Blend Images In Photoshop For 20 On Fiverr Com Photo Manipulation Photo Manipulation Photoshop Blend Images

How To Change Background Color In Photoshop Step By Step Hello Guys Most Of The People Like To Edit Images W Colorful Backgrounds Change Background Photoshop